Online Gift Cards Set Up

Step 1: Check your version
Chances are you’re already using the latest version of Shortcuts and will be able to get started with the next steps. Just to be double sure, check your version number by:
- Double click on the Shortcuts logo in the top right of your regular Appointment Book
- Check you’re using version 8.0.24+ or higher. It will look like this:
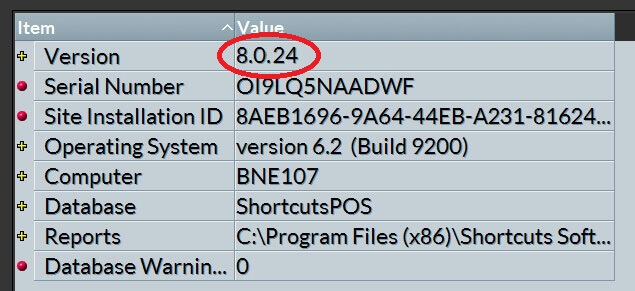
- If you’re not on the right version upgrade in a flash.
- Once the upgrade has completed, please restart your computer.
Step 2 - Connect Stripe
Before you get started, you will need to create a Stripe account if you don’t already have one. Click here to visit the Stripe website and create an account. When you’re all done (go you!) watch this quick video to learn how to connect your Stripe account. Skip ahead to step 3 if you have Upfront Payments or Cancellations set up.
Step 3 - Set up Gift Cards
Watch this quick video to learn how to set up Gift Cards in Shortcuts Fusion. Skip ahead to step 4 if you already use physical gift cards. If you need a hand with this step, please get in touch with our 24/7 Helpdesk on 1300 667 374.
Step 4: Add widget code to website
You’re almost there! Shortcuts will supply you with a widget code which enables you to add Online Gift Cards to your website. Please ask your website developer to add this code to your site.
Step 5 - Online Gift Cards Overview
Want an overview of Online Gift Cards? This snappy little video is for you!
Step 6: Watch these extra resources
You’re all set up and ready to go! The very last step is to watch and read these super essential resources to help you get acquainted with how our gift cards feature works.
Sell and redeem gift cards
Manage gift cards in the program manager
Refund a gift card balance
Resend an online gift card email
P.S. If at any time you need a hand with getting set up, please get in touch with our 24/7 Helpdesk on 1300 667 374.